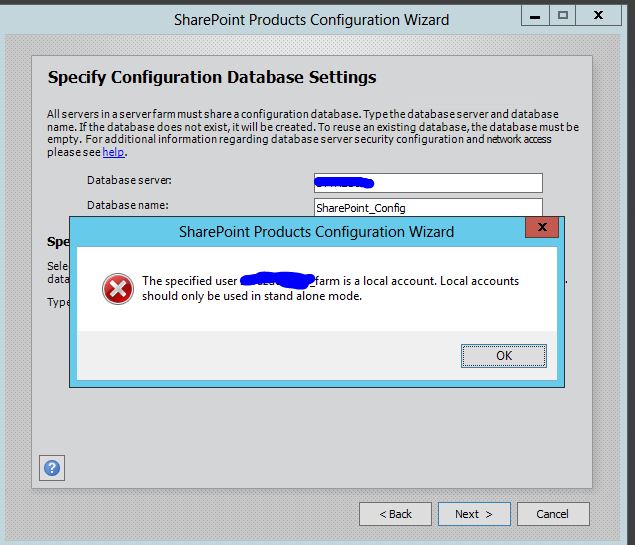This explains how to do it with Exchange, busy with a without Exchange post.
http://daniecsp.blogspot.com/2013/04/sp20132010-how-to-configure-incoming.html
This is pretty straight forward to do but you need to add send connectors to your Exchange(Which i dont like doing) so you might have a non Exchange mail server and there i cant help you but this should explain to you how to do the Exchange part.
Start of on your SharePoint Server:
You need to add and configure the SMTP service.
Goto your server manager, click on "Add Features"
This will install the SMTP server and required services.
Now you need to install IIS Management Console and requirements. IIS Should already be installed so that scroll down to Web Server(IIS) under your roles and then click on "Add role service"
Here you need to make sure the IIS6 Management Compatibility is all installed.
Now you can open the IIS6 Manager and go to the SMTP server porperties.
Go to the Access tab and make sure Anonymous access is checked. Should be checked by default.
Next click on the connection tab and confirm that "All Except the below list is checked"
Now click on the relay button. "Only the list below" should be selected and confirm that "Allow All computers which successfully authenticate to relay, regardless of the list above"
Now you can go to the Services and make sure SMTP service is running.
Click on run and type services.msc and scroll down to "Simple mail transfer protocol(SMTP)" open the properties and set it on automatic.
i Am not sure if it is required but i usually restart it while i can.
Next step is to open Central Admin. Click on "System Settings" and then incoming mail.
Ok, here is a surprise... You should have incoming mail to choose here but not SP2013.
Simple solution...open central admin as Administrator.(i Have not seen this in SharePoint 2010 so think it is unique to SharePoint 2013 but might be wrong)
Ok, so Click on "Configure incoming e-mail settings"
Use the following settings:
Ok, incoming mail on SharePoint is configured.
Now you need to go to a list in a site collection and go to it's settings
Ok, here is another suprise... No "Incoming email settings" as in SP2010
Ok, my problem here was that i chose a list that does not support incoming mail. Supported types are:
Document, picture, or form library
Announcements list
Calendar list
Discussion board
Blog
Announcements list
Calendar list
Discussion board
Blog
i Chose a discussion list and the incoming mail settings is there.
Now you need to configure your list.
Ok, now for your exchange settings...
So your admin have to create a send connector to forward mail to your SharePoint Server. i Am still trying to figure this out so please let me know if i have mistakes here...
Open your exchange and goto your Send Connectors under "Organization Configuration" and then "Hub Transport"
Go to your Send Connectors Tab.
Create a New send Connector with the following settings:
On first screen of the "New send connector"
Choose internal and type a description
On the next screen click add and enter the name space of the FQDN of the SharePoint and SMTP is installed.
On the next screen type the IP address of the SharePoint Server
Then under Configure smart host authentication setting select None.
Click next and finish
After this, please test your normal mail and ensure that you mail still functions normally.
Now your Exchange should route mail to your SP Server.
At the end it should look something like this:
Address must be the SharePoint Server
Ok, next step is to configure a MX record.
Open your DNS on the primary master and go to your domain.(Windows DNS Manager)
Here you right click and add a new MX Record
Here you need the following settings: The blacked out names must be your SharePoint server.
Yes again im not sure if this step is really required so maybe test before doing this. If someone know please clarify this for me.
Ok, now to test...
You need to send a mail to the list email address. Exchange will route this to the drop box folder and SharePoint will get the email from there and put it in your mail enabled list.
You will see the email for a few settings in the drop folder.
You get this path by going to IIS to the following location.
So send a mail and test it...
After you created a list with an email address take that email in this format:
email@servername.damain.com
Refresh your drop folder and you should get a file like this in there for a few seconds:
Once it disappear there go and have a look in your SharePoint List:
Hope this is of help...
Did this once over a few days so hope i did not repeat myself to much!